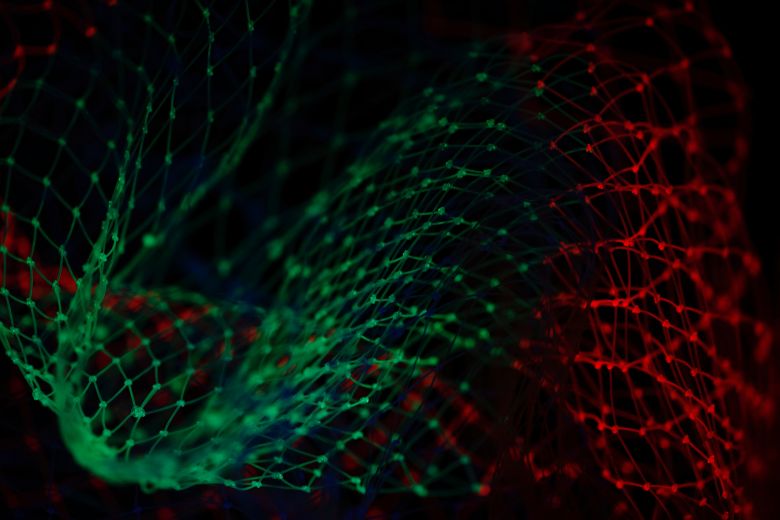Artikel ini membahas cara mengatasi koneksi Wifi yang sering terputus di laptop. Ada beberapa metode yang dapat Anda coba untuk memulihkan koneksi internet Anda, simak selengkapnya berikut ini.
Cara mengatasi koneksi Wifi yang sering terputus di Laptop
1. Restart laptop dan perangkat jaringan Anda
Cara mengatasi koneksi Wifi yang sering terputus di Laptop pertama dalam daftar, restart laptop dan jaringan, untuk mengatur ulang jaringan Anda. Berikut langkahnya :
- Matikan laptopdengan lepaskan kabel daya dari colokan.
- Matikan router / modem, Cabut kabel daya router/modem.
- Biarkan semua perangkat sekitar 1 menit.
- Colokkan kabel daya ke laptop dan modem/router
- Hidupkan modem/ router
2. Nonaktifkan pengaturan adapter power saving jaringan
Cara mengatasi koneksi Wifi yang sering terputus di Laptop kedua, nonaktifkan adaptor power saving.
Berikut ini cara cek settings power saving adaptor jaringan:
- Jalankan Run, caranya, buka laptop, klik logo Windows dan ikon R
- Kemudian ketik “ncpa.cpl” dan tekan Enter. disconnecting dr wifi – 1
- Silakan klik Wifi Network adaptor/Wireless
- Klik rombol configure
- Pilih opsi tab power management dan jangan cenrang Allow the computer to tuen off this device.
Cara Atasi Wifi Tidak Terdeteksi di Laptop
Cara Mengatasi WiFi Tidak Terdeteksi di Laptop bisa Anda lakukan dengan mudah. Microsoft telah membagikan tutorial untuk mengetahui mengapa laptop Anda tidak mendeteksi jaringan WiFi. Begini caranya:
- Buka Pengaturan dan pilih Jaringan & Internet. Kemudian, di menu Pengaturan status, klik Pemecahan Masalah.
Cara Menemukan Masalah Jaringan
Laptop segera menjalankan diagnostik untuk masalah jaringan. Ini akan menunjukkan kepada Anda penyebab masalah WiFi tidak terdeteksi di laptop Anda dan Anda dapat memperbaikinya.
Mengapa WiFi tidak terdeteksi di laptop saya
Ada banyak penyebab mengapa WiFi tidak terdeteksi di laptop Anda. Kemungkinan alasannya adalah:
1. WiFi dimatikan
Terkadang saya tidak sengaja mematikan WiFi laptop saya dan menyembunyikan jaringan internet saya. Anda dapat memeriksanya dengan mengklik ikon logo jaringan di pojok kanan bawah.
Jika tombol WiFi berwarna abu-abu, pengaturan WiFi dinonaktifkan. Jadi cukup klik “Wi-Fi” dan aktifkan kembali.
Beberapa laptop memiliki sakelar fisik untuk menyesuaikan pengaturan WiFi. Pastikan sakelar dalam posisi “aktif”.
Penyebab lainnya adalah tidak sengaja mematikan pengaturan WiFi dengan menekan shortcut keyboard. Misalnya, tekan tombol “Fn + F11” di laptop Dell.
2. Laptop Anda dalam mode pesawat
Tidak ada sinyal WiFi yang terdeteksi di laptop saat laptop dalam mode pesawat. Cukup nonaktifkan Mode Pesawat dan Anda seharusnya dapat menyambung kembali.
3. Masalah jaringan
Selain karena settingan laptop, masalah ini juga bisa disebabkan oleh jaringan yang lemah sehingga laptop tidak bisa mendeteksi jaringan. Anda harus dekat dengan router. Selain itu, pastikan tidak ada masalah dengan jaringan internet Anda.
WiFi tidak terdeteksi di laptop
Solusi ini bisa digunakan jika laptop Anda mengalami masalah selain yang disebutkan di atas. Berikut cara mengatasi WiFi tidak terdeteksi di laptop Windows 10 atau sejenisnya, dikutip dari The Geek Page:
1. Aktifkan driver jaringan
- Masalah paling sederhana adalah driver jaringan WiFi Anda dinonaktifkan.
- Anda dapat aktivasi dengan cara klik “Windows + R” bersamaan. Lalu anda ketik ncpa.cpl dan klik jalankan/run.
- Periksa apakah driver WiFi berwarna abu-abu. Jika ya, klik kanan dan “aktifkan”.
2. Ubah pengaturan AutoConfig WLAN menjadi otomatis
WLAN AutoConfig adalah layanan Windows yang dapat mendeteksi laptop dan terhubung ke jaringan nirkabel.WiFi mungkin tidak terdeteksi di laptop Anda karena layanan ini mungkin tidak dimulai secara otomatis.Ikuti langkah-langkah di bawah ini untuk mengotomatisasi layanan WLAN AutoC0nfig.
- Langkah pertama klik “Windows + R” bersamaan, selanjutnya ketikan “service.msc” dan klik “OK”.
- Setelah itu, Anda akan melihat jendela.
- Temukan lalu klik”WLAN AutoConfig” dua kali. Selanjutnya anda pilih opsi general, letaknya di startup, lalu silakan lilih menu Automatic.
- Terakhir, klik Terapkan lalu OK.
Demikian informasi cara mengatasi koneksi wifi sering terputus di laptop dan penyebabnya, semoga membantu.